
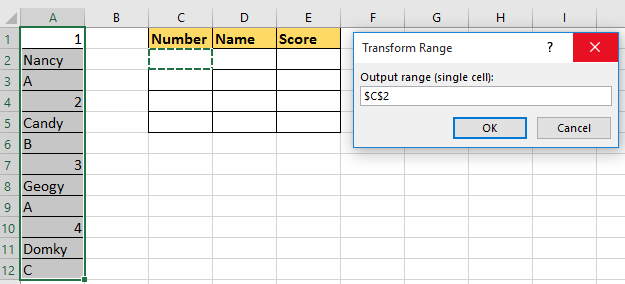
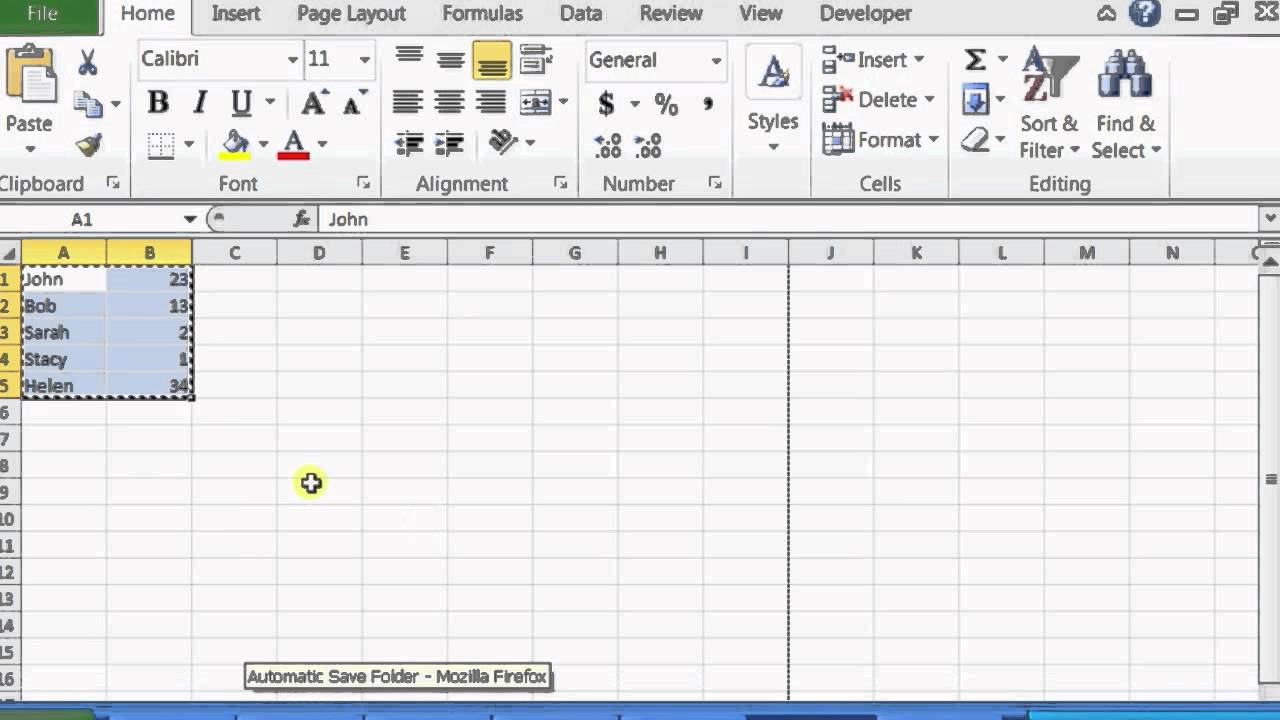
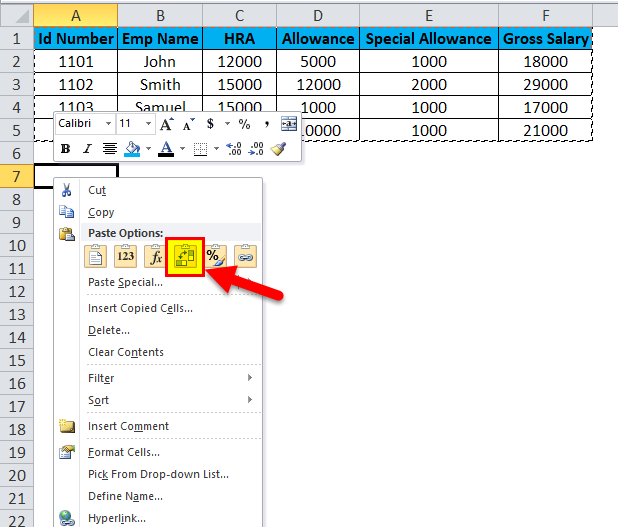
Range – This is the range of data you want to transpose.You couldn’t use it to return transposed data and could only really use it to transpose data for use within a calculation to return a scalar value like from a matrix multiplication.
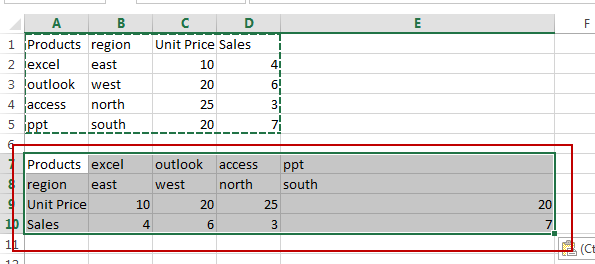
There is actually a function in Excel to transpose data, but before the introduction of dynamic arrays in Microsoft 365 it was not really that interesting of a function. Transpose Data with the TRANSPOSE Function After you copy the data you can use the Ctrl + Alt + V keyboard shortcut to open the Paste Special menu.Ĭheck the Transpose option then press the OK button to paste the transposed data. You can also perform this transpose command from the Paste Special menu. This method is quick and easy, but it’s best suited when you want to transpose your data as a one off action and don’t need this transformation as part of a repeated process that needs to be done monthly, weekly or even daily. The first method is to use the transpose option in the paste special command menu. Transpose Data with Paste Special Command The region is better off going across the columns as there won’t be an increasing number of regions, this will be fixed at the 4 regions and the data will be easier to see in one page as the data grows. You might want to change this because as time goes on, this data set will get quite wide. The period is going across the columns and the region is going down the rows. The example used in this post contains a small set of sales data by period and region. Why You Might Want to Transpose Your Data When dealing with data, this means you want to change rows into columns and change columns into rows like in the above example.Įssentially, this means flipping the data on the diagonal axis that goes from the top left corner to the bottom right corner. To transpose literally means to cause two or more things to change places with each other.


 0 kommentar(er)
0 kommentar(er)
